Bạn đang cần gấp tài liệu nhưng máy tính gặp sự cố không thể kết nối được với máy in? Bạn cài đặt nhưng giữa chừng máy in lại ngừng, không nhận lệnh, bạn không thể kết nối máy in trong mạng LAN,.. Có rất nguyên nhân dẫn tới tình trạng máy in và máy tính mất kết nối. Nếu lỗi kết nối máy in qua mạng LAN, bạn chỉ cần tiến hành kiểm tra tín hiệu máy in và các bước cài đặt trên máy tính. Nhưng khi điều chỉnh mà vẫn không thể kết nối, rất có thể do một vài nguyên nhân khác. Hãy cùng chúng tôi tìm hiểu nguyên nhân và cách khắc phục lỗi máy tính không kết nối được máy in ở bài viết này xem nhé.
Máy tính không kết nối được với máy in do đâu?

Trước khi tìm hiểu nguyên nhân máy tính không kết nối được máy in, bạn cần phân biệt được tình trạng và lỗi máy in gặp phải. Trong trường hợp máy in vẫn báo đèn (đỏ/xanh/vàng) khi nhận lệnh in mà không ra. Đây sẽ là lỗi liên quan đến phần cứng hoặc hộp mực.
Khi nhấn lệnh in mà máy không nhận được lệnh in, không có bất kỳ tín hiệu kết nối nào từ máy tính để in, bạn cần tìm lỗi và khắc phục ngay. Theo các chuyên gia trong lĩnh vực máy tính, phần lớn nguyên nhân dẫn tới máy in không nhận lệnh có thể do:
- Máy in không vào điện
- Chưa kết nối wifi hoặc đang ở chế độ máy bay
- Lỗi ở phần dây cáp kết nối
- Lỗi windows
- Có virus hoặc lỗi driver
- Xung đột IP
- Sự cố 101
Ngoài ra, bạn cũng sẽ gặp một số nguyên nhân đặc biệt khác. Bạn không nên bỏ sót bất kỳ chi tiết nào khi tìm hiểu nguyên nhân lỗi kết nối. Điều này sẽ giúp bạn tìm được cách khắc phục chính xác và nhanh chóng hơn.
Cách khắc phục lỗi máy tính không kết nối được máy in

Sau đây, bài viết sẽ hướng dẫn bạn cách xử lý lỗi kết nối máy tính với máy in một cách hiệu quả được chia sẻ bởi photocopy Thiên Phú – Công ty cung cấp dịch vụ cho thuê máy in chất lượng và cho thuê máy photocopy màu uy tín hàng đầu hiện nay.
1/ Kiểm tra chế độ của máy tính
Máy in và máy tính không kết nối có thể do một nguyên nhân rất đơn giả từ chế độ của máy tính. Bởi vậy, bạn cần kiểm tra laptop/máy tính của mình xem ở chế độ nào trước.
Cách khắc phục
Cách 1: Bạn truy cập vào phần Network/Internet Setting. Nếu bạn thấy biểu tượng wifi của sáng, tức là bạn chưa bật wifi. Khi đó, bạn cần bật wifi lên và chọn mạng wifi ổn định để kết nối.
Bên cạnh đó, bạn có thể tắt/bật wifi bằng một số cách sau:
– Máy tính Dell: Fn + F2 hoặc PrtScr
– Máy tính Asus: Fn + F2
– Máy tính Acer: Fn + F5 hoặc Fn + F2
– Máy tính Lenovo: Fn + F5/ Fn + F7
– Máy tính Hp: Fn + F12
– Máy tính Toshiba: Fn + F12
Nếu máy tính của bạn không thể kết nối được wifi, bạn hãy xem máy tính có ở chế độ máy bay (Airplane mode) không. Nếu có, bạn hãy tắt biểu tượng máy bay đi để kết nối wifi.
Cách 2: Máy tính có thể bị lỗi kết nối wifi, bị đơ hoặc chạy chậm khiến cho máy tính không kết nối được máy in. Bạn hãy khởi động lại máy tính để xem có hiệu quả không. Việc khởi động lại sẽ giúp máy tính trở về trạng thái ổn định, giảm các nguy cơ xung đột phần mềm.
Cách 3: Một trường hợp nữa khiến cho máy tính không thể kết nối máy in do wifi xuất phát từ driver wifi. Bạn bấm chuột vào My Computer, chọn Manage. Trong cửa sổ tìm Device Manager, kiểm tra cột Network adapter xem có hiện driver wifi chưa. Thường driver wifi sẽ là Wireless Network.
2/ Máy in chưa kết nối được với Windows
Máy tính có thể kết nối với máy in qua Wifi, Ethernet hoặc kết nối trực tiếp qua cổng USB. Việc chia sẻ máy in trên máy tính hoặc máy chủ được kết nối qua cổng USB có thể được chia sẻ với người dùng khác trên mạng.
Windows có một trình là Add Printer Wizard truy cập từ Devices and Printers trong Control Panel (ở phiên bản cũ hơn là cả Vista, mục Printers). Việc thêm máy in ở các máy tính khác nhau sẽ khác nhau do chi tiết trên các phiên bản khác nhau. Tuy nhiên, cách khắc phục lỗi tương tự nhau.
Cách khắc phục
Bạn liên kết với Add Printer, sau đó máy tính sẽ tự động thực hiện tìm kiếm máy in ở trên mạng. Khi máy in được tìm thấy, bạn có thể bật lên, chọn và tiến hành in.
3/ Máy tính không kết nối được máy in do máy chưa có hoặc lỗi driver
Nếu nguồn máy tính và máy in đã bật, đèn tín hiệu cũng hiện màu xanh, mọi thứ đã sẵn sàng nhưng máy vẫn không hoạt động. Bạn cần xem lại phần mềm driver.
Cách khắc phục: Nếu chưa có hoặc bị lỗi thì bạn cần tải bản khác và cài lại phần mềm cho máy.
4/ Lỗi Windows cannot connect to printer
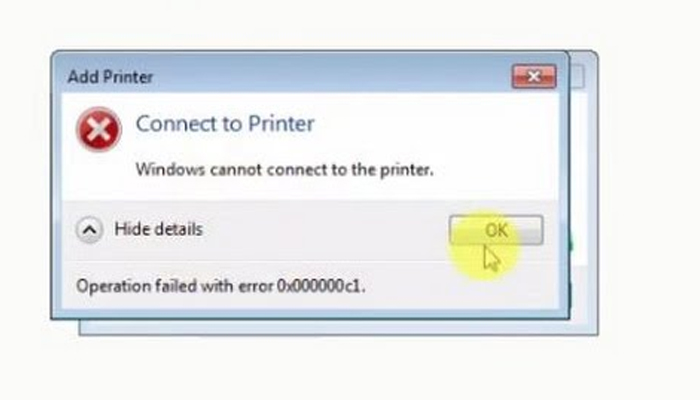
Nếu bạn kết nối máy tính và máy in nhưng lại thấy thông báo Windows cannot connect to printer và kèm theo mã lỗi. Rất có thể bạn đang thiếu file mscms.dll.
Cách khắc phục
Bước 1: Bạn truy cập theo đường dẫn C:\windows\system32\ và chọn file có tên mscms.dll.
Bước 2: Bạn copy file mscms.dll và paste vào thư mục trên máy tính theo đường dẫn sau:
– Với windows 64bit: C:\windows\system32\spool\drivers\x64\3\
– Với windows 32 bit: C:\windows\system32\spool\drivers\w32x86\3\
Bước 3: Bạn khởi động lại máy in và thực hiện thao tác chia sẻ các máy in trong mạng LAN như thông thường. Máy tính không xuất hiện thông báo lỗi tức là bạn đã kết nối thành công.
5/ Sự cố 101
Đôi lúc máy in có thể không cài đặt thành công. Máy in bạn tìm có thể không xuất hiện trong danh sách máy in có sẵn. Có trường hợp bạn sẽ nhận được thông báo rằng máy tính không thể kết nối máy in.
Cách khắc phục
Bước 1: Kiểm tra máy in và máy tính muốn thêm có nằm trong cùng một mạng hay không. Tính năng chia sẻ máy in của máy tính đã được kết nối trực tiếp hay chưa.
Bước 2: Nếu không tìm thấy máy in được liệt kê tại Add Printer Wizard hoặc máy tính không thể kết nối khi nhấn vào tên máy in bạn cần. Khi đó, bạn cần nhấn vào liên kết có tên The Print that I want isn’t listed. Máy in của bạn không nằm trong mục này không có nghĩa nó không có máy in đó.
Bước 3: Một số trường hợp ở các cơ quan, nhân viên lập trình mặc định ẩn tên máy in trên mạng nhằm bảo mật và nguyên tắc nghiệp vụ. Nhưng nó có thể gây trở ngại cho người tìm lỗi máy in và khắc phục.
Bước 4: Trong cửa sổ tiếp theo, bạn lựa chọn máy in cục bộ hoặc thêm từ mạng không dây hoặc có dây, qua bluetooth.
6/ Máy in cần thêm không có trong danh sách
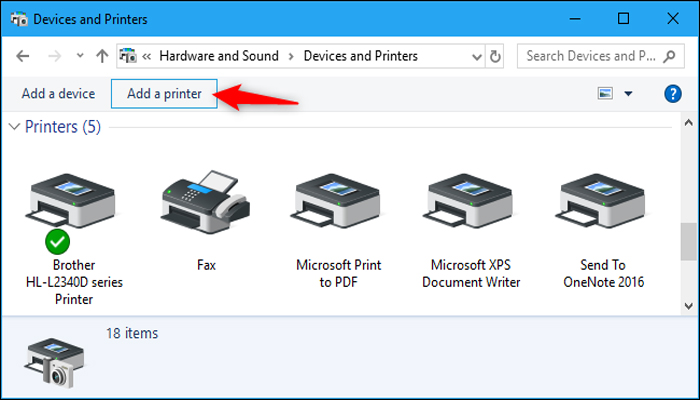
Trong mục Add Printer Wizard là Find a Printer by name or TCP/IP Address (tức là tìm máy in theo địa chỉ TCP/IP hoặc theo tên).
Cách khắc phục
Trên thực tế, bạn có thể tìm kiếm máy in trong các thư mục. Nhưng nếu trong cửa sổ đầu tiên ở bước trên mà không có tên máy in thì bạn tìm cách này cũng có thể không thấy.
Bạn có thể vào tùy chọn Select a printer by name, sau đó nhập tên máy in cần kết nối theo mẫu \\computername\printername. Trong đó, Computer Name là tên máy chủ hoặc máy tính mà máy in cài đặt trên mạng. Nó sẽ giúp tìm thấy thông qua Control Panel, vào System and Security và chọn System. Nếu không biết tên máy in, bạn hãy hỏi người sử dụng trực tiếp trên máy in đó hoặc liên hệ bộ phận IT của công ty để được cung cấp.
Trường hợp may mắn, bạn lựa chọn máy in theo cách này sẽ thành công. Nếu vẫn không thể kết nối hoặc tên máy in bị ẩn, bạn có thể thử Add a printer using a TCP/IP or hostname để thêm máy in sử dụng hoặc tên máy. Lúc này, bạn chỉ cần có địa chỉ IP tĩnh của máy. Để lấy địa chỉ IP tĩnh, bạn cần vào Control Panel để chọn printers. Sau đó, bạn nhấn chuột phải vào biểu tượng máy in cần xem, chọn printer properties và chọn Ports. Bạn xác định tên máy in thì sẽ thấy địa chỉ IP.
Cuối cùng, bạn quay trở lại máy tính, gõ địa chỉ IP trong mục Hostname hoặc IP Address, nó sẽ tự động xuất hiện trong trường hợp Port name. Bạn nhấn Next và để nó tự động kết nối.
Trên đây là một số cách khắc phục lỗi máy tính không kết nối được máy in theo từng nguyên nhân cụ thể. Nếu bạn đã thử hoặc cảm thấy khó khăn khi chỉnh sửa, bạn có thể nhờ tới người có chuyên môn để được hướng dẫn.

